How to Make a Fraction on a Calculator: A Step-by-Step Guide
How to Make a Fraction on a Calculator: A Step-by-Step Guide
Making a fraction on a calculator is a basic mathematical operation that can come in handy in a variety of situations. Whether you’re a student, a professional, or someone who just needs to perform simple calculations, knowing how to make a fraction on a calculator is an essential skill. Fortunately, it’s not difficult to do, and with a little practice, you’ll be able to do it quickly and easily.
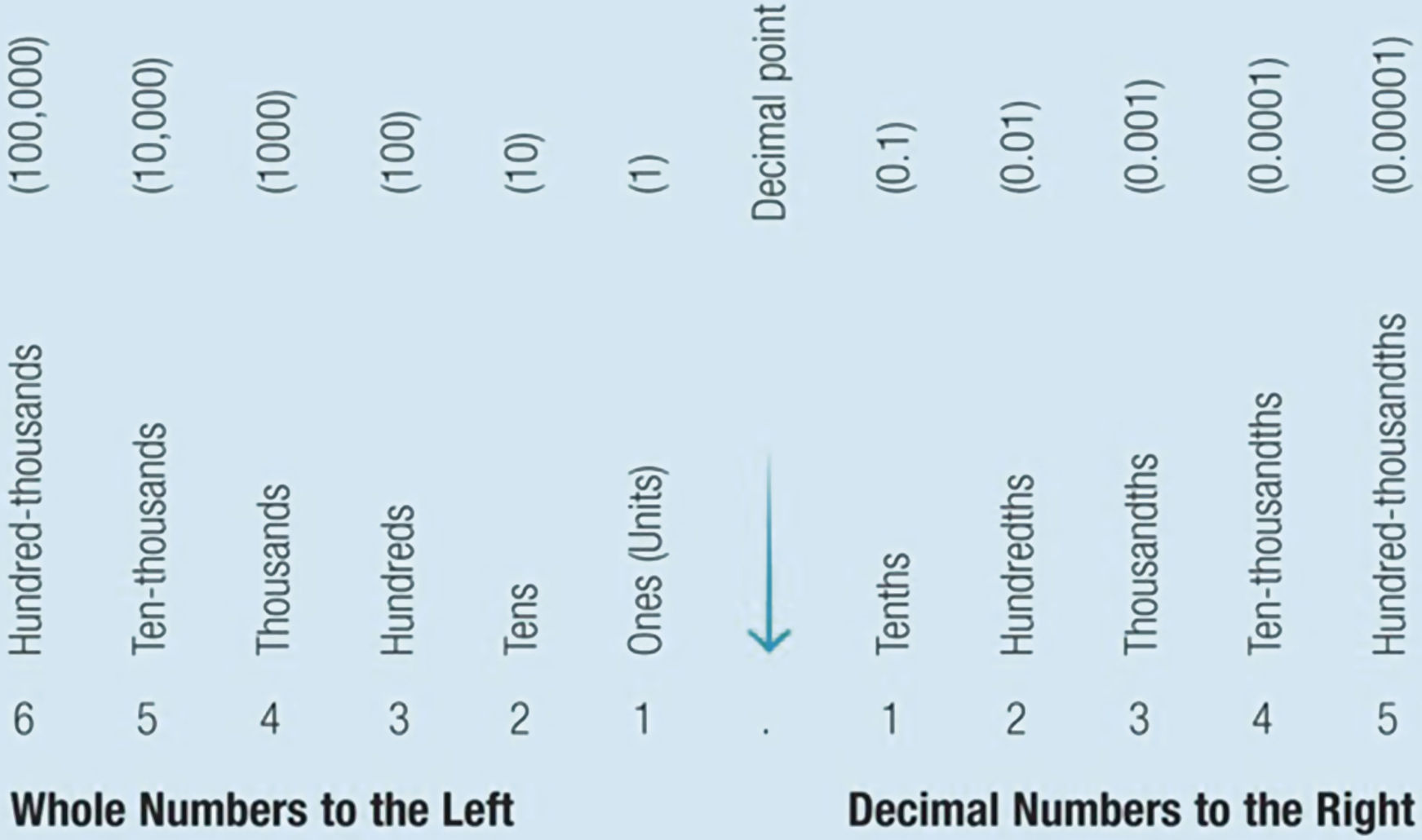
To make a fraction on a calculator, you’ll need to find the fraction button, which is usually denoted by a black box over a white box, x/y, or b/c. Once you’ve found the button, you can enter your numerator followed by the denominator, and the calculator will display the fraction. If your calculator doesn’t have a fraction button, don’t worry – you can still make a fraction by entering the numerator, pressing the division key, and then entering the denominator. The calculator will display the result as a decimal, but you can easily convert it to a fraction using simple math.
In this article, we’ll explore the different ways you can make a fraction on a calculator, including using the fraction button and converting decimals to fractions. We’ll also provide step-by-step instructions and helpful tips to make the process as easy as possible. By the end of this article, you’ll have the knowledge and confidence you need to make fractions on your calculator like a pro.
Understanding Fractions
Definition and Basics
A fraction is a numerical representation of a part of a whole. It is expressed as one number divided by another number, where the top number is called the numerator and the bottom number is called the denominator. For example, 3/4 represents three parts out of four equal parts of a whole.
Fractions can be represented in different forms, such as proper fractions, improper fractions, and mixed numbers. A proper fraction is a fraction where the numerator is smaller than the denominator, such as 1/2. An improper fraction is a fraction where the numerator is greater than or equal to the denominator, such as 5/3. A mixed number is a combination of a whole number and a proper fraction, such as 2 1/2.
Fraction Types
There are different types of fractions that are commonly used, such as:
- Simple fractions: These are fractions where the numerator and denominator have no common factors other than 1. For example, 3/5 is a simple fraction.
- Complex fractions: These are fractions where the numerator, denominator, or both contain fractions. For example, (1/2)/(3/4) is a complex fraction.
- Equivalent fractions: These are fractions that represent the same value, but are written in different forms. For example, 1/2 and 2/4 are equivalent fractions.
Understanding fractions is important when working with numbers, especially in math. With this knowledge, one can easily perform operations such as addition, subtraction, multiplication, and division on fractions.
Calculators and Fractions
Types of Calculators
Calculators come in different types and models, and not all of them have the same features for working with fractions. Some calculators have dedicated fraction buttons that allow you to quickly enter and manipulate fractions, while others may require you to use a combination of keys to achieve the same result.
For example, basic calculators usually have limited functionality when it comes to fractions, and may only allow you to add, subtract, multiply, or divide simple fractions. Scientific calculators, on the other hand, have more advanced features for working with fractions, such as converting fractions to decimals, mixed numbers, and improper fractions.
Graphing calculators are even more powerful, and can handle complex calculations involving fractions, such as solving equations and graphing functions. However, they are also more expensive and require more advanced knowledge to operate.
Calculator Limitations
While calculators can be useful tools for working with fractions, they also have some limitations. For example, calculators may not be able to simplify fractions or convert them to their lowest terms. This means that you may need to manually simplify fractions on paper, or use a different calculator that has this functionality.
Another limitation of calculators is that they may not be able to handle very large or very small fractions. This is because calculators have a limited number of digits they can display, and rounding errors can occur when working with fractions that have many decimal places.
In addition, calculators may not be able to handle certain types of fractions, such as repeating decimals or fractions with complex denominators. If you encounter these types of fractions, you may need to use a more advanced calculator or consult with a math tutor or teacher for assistance.
Overall, calculators can be useful tools for working with fractions, but it is important to understand their limitations and use them in conjunction with other tools and resources to achieve the best results.
Entering Fractions on a Standard Calculator
Using the Division Key
One way to enter fractions on a standard calculator is to use the division key. To do this, you simply enter the numerator, followed by the division key, and then enter the denominator. For example, to enter the fraction 3/4, you would press the keys 3 ÷ 4 =. The calculator will then display the result as a decimal, which you can convert back to a fraction if desired.
Converting Decimals to Fractions
Another way to enter fractions on a standard calculator is to convert decimals to fractions. To do this, you need to know how to convert a decimal to a fraction. You can do this by looking at the digits to the right of the decimal point and placing them over a power of 10. For example, the decimal 0.75 can be written as 75/100, which can be simplified to 3/4.
Once you have converted the decimal to a fraction, you can enter it on the calculator using the division key as described above. For example, to enter the fraction 3/4, you would first convert it to the decimal 0.75, and then enter it on the calculator as 0.75 ÷ 1 =.
Using either of these methods, you can easily enter fractions on a standard calculator. However, it is important to note that some calculators may have a specific key for entering fractions, which can make the process even easier.
Using Scientific Calculators
Fraction Functionality
Scientific calculators are designed to handle complex mathematical operations, including fractions. One of the most useful features of a scientific calculator is its ability to convert fractions to decimals and vice versa. This is especially helpful when working with mixed numbers or improper fractions.
To use the fraction functionality on a scientific calculator, look for a button labeled “a b/c” or “frac.” This button will allow you to enter fractions as they appear in math problems. Simply enter the numerator, press the fraction button, and then enter the denominator. The calculator will display the fraction in its simplest form.
Step-by-Step Input
Here is a step-by-step guide on how to input fractions on a scientific calculator:
- First, enter the numerator of the fraction.
- Press the division key.
- Enter the denominator of the fraction.
- Hit the “equals” key to see the fraction displayed as a decimal.
If you need to work with mixed numbers, you must use the Shift button on your scientific calculator. After pressing the Shift key, press the Fraction key. Now you will see a third option for the integer. Move the cursor and fill in the numbers.
It is important to note that not all calculators have the same button layout or functionality. If you are unsure how to use the fraction feature on your calculator, consult the user manual or do a quick search online for instructions specific to your model.
With these simple steps, anyone can use a scientific calculator to handle fractions with ease.
Graphing Calculators and Fractions
Accessing Advanced Features
Graphing calculators are powerful tools that can perform complex calculations with ease. They come equipped with advanced features that allow users to perform calculations involving fractions and mixed numbers. Accessing these features is easy and requires only a few simple steps.
To enter a fraction or mixed number, users must first press the appropriate button on the calculator. On most models, this button is labeled “FRAC” or “a/b.” Once this button is pressed, a template will appear on the screen, allowing the user to enter the numerator and denominator of the fraction or the whole number, numerator, and denominator of the mixed number.
Graphing Fractional Equations
Graphing calculators are also capable of graphing equations that involve fractions. To graph a fractional equation, users must first enter the equation into the calculator using the appropriate buttons and templates. Once the equation is entered, the user can graph it by pressing the “GRAPH” button.
When graphing fractional equations, it is important to remember that the calculator will only graph the equation for a limited range of values. To adjust the range of values, users can use the “WINDOW” button to change the x and y values that are graphed.
In conclusion, graphing calculators are powerful tools that can perform complex calculations involving fractions and mixed numbers. Users can access advanced features and graph fractional equations with ease, making these calculators invaluable tools for students and professionals alike.
Troubleshooting Common Issues
Error Messages
When working with fractions on a calculator, you may encounter error messages such as “Cannot divide by zero” or “Invalid input.” These messages are typically the result of a mistake in entering the numerator or denominator, or attempting to perform an operation that is mathematically impossible.
To resolve these issues, double-check the input values and ensure that they are entered correctly. If the issue persists, try resetting the calculator or consulting the user manual for further guidance.
Misinterpretation of Results
Another common issue when working with fractions on a calculator is misinterpreting the results. This can occur when the calculator displays the answer in a different format than expected, or when the answer is not simplified.
To avoid misinterpretation of results, it is important to understand how the calculator displays fractions and decimals. Some calculators may display fractions in improper form, while others may display decimals in scientific notation.
Additionally, it is important to simplify answers whenever possible. This can be done by dividing both the numerator and denominator by their greatest common factor.
By following these tips, users can troubleshoot common issues when working with fractions on a calculator and ensure accurate results.
Best Practices
Checking Your Work
When working with fractions on a calculator, it’s important to double-check your work to ensure accuracy. One way to do this is to convert the fraction to a decimal and check if the answer makes sense. For example, if you enter 1/2 + 1/3 on your calculator and get 0.83333 as the answer, you can convert 1/2 and 1/3 to decimals (0.5 and 0.33333) and add them together to get 0.83333.
Another way to check your work is to simplify the fraction and see if the answer matches. For instance, if you enter 4/8 on your calculator and get 0.5 as the answer, you can simplify 4/8 to 1/2 and see if the answer matches.
Learning Calculator Shortcuts
Learning calculator shortcuts can save time and increase efficiency when working with fractions. For example, many calculators have a fraction button that allows you Usd to Inr Calculator enter fractions directly without having to use the division symbol.
Another shortcut is to use the memory function on your calculator to store commonly used fractions or decimals. This can save time when performing repetitive calculations.
It’s also important to familiarize yourself with the different keys and symbols on your calculator to ensure you are using it to its full potential. Many calculators have functions for converting between fractions and decimals, so it’s worth taking the time to learn how to use them.
By following these best practices, you can improve your accuracy and efficiency when working with fractions on a calculator.
Frequently Asked Questions
How can I input fractions into a scientific calculator?
To input fractions into a scientific calculator, you need to use the fraction button or the “/” key. First, press the fraction button or the “/” key. Then, enter the numerator followed by the denominator. Finally, press the “=” key to get the answer.
What is the method for entering fractions on a TI-84 Plus calculator?
To enter fractions on a TI-84 Plus calculator, you need to use the “Math” key. First, press the “Math” key. Then, select “Frac” from the menu. Next, enter the numerator followed by the denominator. Finally, press the “Enter” key to get the answer.
What steps are needed to use fractions on a TI-84 Plus CE?
To use fractions on a TI-84 Plus CE, you need to use the “Math” key. First, press the “Math” key. Then, select “Frac” from the menu. Next, enter the numerator followed by the denominator. Finally, press the “Enter” key to get the answer.
How do you enter fractions on a calculator using an iPhone?
To enter fractions on a calculator using an iPhone, you need to use the “123” key. First, press the “123” key. Then, swipe left or right until you see the fraction you want to use. Next, enter the numerator followed by the denominator. Finally, press the “Done” key to get the answer.
What is the process for typing fractions on an Android phone calculator?
To type fractions on an Android phone calculator, you need to use the “123” key. First, press the “123” key. Then, swipe left or right until you see the fraction you want to use. Next, enter the numerator followed by the denominator. Finally, press the “Done” key to get the answer.
How to represent fractions on a calculator for Samsung phones?
To represent fractions on a calculator for Samsung phones, you need to use the “123” key. First, press the “123” key. Then, swipe left or right until you see the fraction you want to use. Next, enter the numerator followed by the denominator. Finally, press the “Done” key to get the answer.

Responses